Funkcje i możliwości aplikacji Scanner

Funkcje aplikacji Scanner
- Szybka zmiana statusów zamówień na realizowane, pakowane, spakowane, gotowe (do wysłania / do odbioru) lub wykonane (wysłane / odebrane)
- Weryfikacja zawartości zamówienia wraz ze zmianą statusu na realizowane, pakowane, spakowane, gotowe (do wysłania / do odbioru) lub wykonane (wysłane / odebrane)
- Przypisywanie numerów nadania paczek do obsługiwanych zamówień
- Obsługa numerów seryjnych w zamówieniach (przypisywanie i weryfikowanie)
- Pakowanie towarów do zamówień ze zmianą statusu na spakowane, gotowe (do wysłania / do odbioru) lub wykonane (wysłane / odebrane)
- Możliwość wykonywania zdjęć spakowanych i zweryfikowanych towarów i zapisywania ich w szczegółach zamówienia w panelu IdoSell
- Szybka zmiana statusu zwrotu na zwrot dotarł, zwrot kompletny, zwrot niekompletny
- Weryfikacja zwrotów sprzedanych towarów wraz ze zmianą statusu
- Podgląd szczegółów towaru
- Sprawdzanie lokalizacji magazynowej przypisanej do towaru
- Przypisanie lokalizacji magazynowej do towaru
- Sprawdzanie jakie towary i w jakich ilościach są przypisane do wskazanej lokalizacji magazynowej
- Obsługa dostaw PZ: tworzenie nowego dokumentu, edycja, korekta oraz weryfikacja zawartości otwartego dokumentu, możliwość usunięcia niezamkniętego dokumentu lub jego zamknięcia
- Obsługa dostaw PW: tworzenie nowego dokumentu, edycja, korekta oraz weryfikacja zawartości otwartego dokumentu, możliwość usunięcia niezamkniętego dokumentu lub jego zamknięcia
- Obsługa przesunięć między magazynowych MM: tworzenie nowego dokumentu, edycja, korekta oraz weryfikacja zawartości wydawanego oraz przyjmowanego dokumentu, możliwość usunięcia niezamkniętego dokumentu lub jego zamknięcia, możliwość wysłania dokumentu do magazynu docelowego lub wycofania go do magazynu źródłowego
- Obsługa rozchodów wewnętrzych RW: tworzenie nowego dokumentu, edycja, korekta oraz weryfikacja zawartości otwartego dokumentu, możliwość usunięcia niezamkniętego dokumentu lub jego zamknięcia
- Obsługa korekt przyjęcia PX: tworzenie nowego dokumentu, edycja, korekta oraz weryfikacja zawartości otwartego dokumentu, możliwość usunięcia niezamkniętego dokumentu lub jego zamknięcia
- Obsługa korekt rozchodu RX: tworzenie nowego dokumentu, edycja, korekta oraz weryfikacja zawartości otwartego dokumentu, możliwość usunięcia niezamkniętego dokumentu lub jego zamknięcia
- Inwentaryzacja magazynu
- Automatyczny wydruk dokumentów sprzedaży i etykiet dla kuriera
Ponad to:
- Działanie online w oparciu o panel administracyjny IdoSell
- Łatwa obsługa (wbudowany zaawansowany samouczek)
- Pobieranie kodów towarów z panelu administracyjnego IdoSell do lokalnej bazy danych
- Sprawdzanie skanowanych kodów towarów w panelu administracyjnym IdoSell w przypadku gdy nie zostały odnalezione w lokalnej bazie danych
- Wybór użytkownika panelu administracyjnego IdoSell
- Wybór magazynu na którym będą wykonywane operacje
- Automatyczne dostosowanie języka aplikacji do języka urządzenia mobilnego
- Obsługa klawiszy funkcyjnych na kolektorze danych
- Informacja o niezeskanowanych kodach towarów w weryfikowanych dokumentach
Moduły aplikacji Scanner
 Zamówienia
Zamówienia
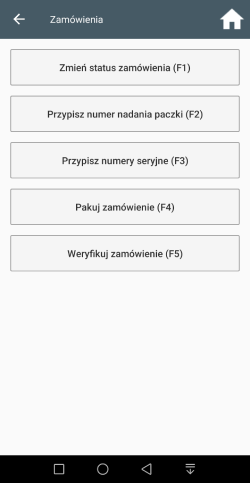
Zmiana statusu zamówienia
Skanuj numery zamówień jeden po drugim, aby zmienić ich status na realizowane, pakowane, spakowane, gotowe (do wysłania / do odbioru) lub wykonane (wysłane / odebrane). Jeśli status danego zmówienia nie będzie mógł być zmieniony, to aplikacja poinformuje o tym stosownym komunikatem.
Możesz również wybrać opcję zmiany statusu z weryfikacją zamówienia, wówczas przed zmianą statusu aplikacja przeniesie Cię do modułu weryfikacji zamówienia.
Przypisywanie numeru paczki
Skanuj kody zamówień, aby przypisać do nich numery paczek. Po zeskanowaniu wszystkich paczek dla danego zamówienia będziesz mógł od razu zeskanować kod kolejnego zamówienia.
Możesz w każdej chwili pominąć przypisywanie numerów paczek dla danego zamówienia i przejść do skanowania kolejnego kodu zamówienia.
Przypisywanie numerów seryjnych
Skanuj kody zamówień, a następnie kody towarów, aby przypisać do nich numery seryjne.
Możesz w każdej chwili pominąć przypisywanie numerów seryjnych dla danego towaru i przejść do skanowania kolejnego kodu towaru.
Pakowanie towarów do zamówień
Możesz pakować towary do zamówień w trybie ciągłym (zamówienie po zamówieniu) oraz podglądać towary, które należy spakować oraz te, które zostały już spakowane. Po zakończeniu pakowania zamówienia możesz od razu przejść do jego weryfikacji, bądź rozpocząć pakowanie kolejnego zamówienia z listy.
Weryfikacja zamówienia
Skanuj kody zamówień, a następnie kody towarów w nim zwarte, aby zweryfikować poprawność zamówienia.
Jeśli w zamówieniu został zapamiętany numer seryjny dla towaru, to po zeskanowaniu kodu tego towaru pojawi się dodatkowe pole, w którym zeskanujesz numer seryjny w celu zweryfikowania jego poprawności.
Jeśli jakiś towar nie zostanie odnaleziony na zamówieniu lub zostanie zeskanowana zbyt duża jego ilość, to aplikacja poinformuje o tym stosownym komunikatem. Zadecydujesz wtedy czy chcesz kontynuować weryfikację, czy ją przerwać. Pozytywny wynik weryfikacji lub jej przerwanie pozwala na zeskanowanie kolejnego kodu zamówienia. Do przerwanego procesu możesz wrócić w dowolnej chwili przywracając poprzedni stan pracy.
Możesz również wykonać weryfikację ze zmianą statusu na realizowane, pakowane, spakowane, gotowe (do wysłania / do odbioru) lub wykonane (wysłane / odebrane) w tym celu musisz wybrać opcję Zmiana statusu zamówienia / Z weryfikacją zamówienia.
 Zwroty
Zwroty

Zmiana statusu zamówienia
Skanuj numery zwrotów jeden po drugim, aby zmienić ich status na zwrot dotarł, zwrot kompletny, zwrot niekompletny. Jeśli status danego zwrotu nie będzie mógł być zmieniony, to aplikacja poinformuje o tym stosownym komunikatem.
Weryfikacja zwrotów
Skanuj kody zwrotów, a następnie kody towarów w nim zwarte, aby zweryfikować poprawność zwrotu przesłanego przez klienta Twojego sklepu internetowego.
Po zweryfikowaniu zwrotu zostanie nadany mu odpowiedni status (zgodny z konfiguracją mapowania statusów zwrotów na stronie ADMINISTRACJA / Automatyzacja procesów / Automatyzacja zwrotów sprzedanych towarów w panelu administracyjnym IdoSell).
 Towary
Towary

Szczegóły towaru
Zeskanuj kod towaru, aby zobaczyć jego szczegóły: identyfikator, ikonę, nazwę, producenta, dostawcę, adnotację, cenę detaliczną i hurtową, , identyfikator i nazwę rozmiaru, wagę w opakowaniu, lokalizację na magazynie, kod IAI, kod producenta, kod zewnętrznego systemu, stan dyspozycyjny i magazynowy oraz opis.
Podgląd lokalizacji towaru
Zeskanuj kod towaru, aby zobaczyć jego lokalizację półkową. Możesz też od razu przypisać mu nową. Dzięki temu szybko znajdziesz towar, którego poszukujesz.
Przypisywanie lokalizacji towaru
Zeskanuj kod towaru, aby przypisać mu lokalizację półkową. Możesz wybrać ją z listy lokalizacji utworzonych w panelu IdoSell lub też wskazać jej nazwę ręcznie.
W przypadku podania nowej nieistniejącej nazwy lokalizacji aplikacja przed przypisaniem jej do towaru utworzy ją w panelu IdoSell.
 Magazyn
Magazyn

Dostawy od dostawców (PZ)
Twórz nowe, edytuj i weryfikuj oraz zamykaj (przyjmuj) bądź usuwaj istniejące w panelu IdoSell dokumenty dostaw od dostawców (PZ) bezpośrednio z poziomu swojego urządzenia mobilnego lub kolektora danych.
Dodawaj, edytuj lub usuwaj towary przypisane do tych dokumentów poprzez zeskanowanie ich kodów. Ustawiaj i koryguj ich stany magazynowe oraz ceny zakupu.
Zmieniaj w nagłówku dokumentu: dostawcę, numer dokumentu zakupu, datę wystawienia dokumentu zakupu, typ dokumentu zakupu, planowany termin przyjęcia dostawy, przypisaną do dokumentu lokalizacje towarów w magazynie, status przedsprzedaży oraz notatkę.
Przyjęcia wewnętrzne (PW)
Twórz nowe, edytuj i weryfikuj oraz zamykaj (przyjmuj) bądź usuwaj istniejące w panelu IdoSell dokumenty przyjęć wewnętrznych (PW) bezpośrednio z poziomu swojego urządzenia mobilnego lub kolektora danych.
Dodawaj, edytuj lub usuwaj towary przypisane do tych dokumentów poprzez zeskanowanie ich kodów. Ustawiaj i koryguj ich stany magazynowe oraz ceny zakupu.
Zmieniaj w nagłówku dokumentu: przypisaną do dokumentu lokalizacje towarów w magazynie oraz notatkę.
Przesunięcia między magazynami własnymi (MM)
Twórz nowe, edytuj i weryfikuj (wydanie towarów z magazynu oraz przyjecie towarów do magazynu) oraz zamykaj (przyjmuj na magazyn docelowy lub wycofuj na magazyn źródłowy) bądź usuwaj istniejące w panelu IdoSell dokumenty przesunięć między magazynami własnymi (MM) bezpośrednio z poziomu swojego urządzenia mobilnego lub kolektora danych.
Dodawaj, edytuj lub usuwaj towary przypisane do tych dokumentów poprzez zeskanowanie ich kodów. Ustawiaj i koryguj ich stany magazynowe.
Zmieniaj w nagłówku dokumentu: magazyn docelowy, przypisaną do dokumentu lokalizacje towarów w magazynie oraz notatkę.
Rozchód wewnętrzny z magazynu (RW)
Twórz nowe, edytuj i weryfikuj oraz zamykaj (przyjmuj) bądź usuwaj istniejące w panelu IdoSell dokumenty rozchodu wewnętrznego z magazynu (RW) bezpośrednio z poziomu swojego urządzenia mobilnego lub kolektora danych.
Dodawaj, edytuj lub usuwaj towary przypisane do tych dokumentów poprzez zeskanowanie ich kodów. Ustawiaj i koryguj ich stany magazynowe.
Zmieniaj w nagłówku dokumentu: notatkę.
Korekta przyjęcia do magazynu (PX)
Twórz nowe, edytuj i weryfikuj oraz zamykaj (przyjmuj) bądź usuwaj istniejące w panelu IdoSell dokumenty korekt przyjęcia towarów do magazynu (PX) bezpośrednio z poziomu swojego urządzenia mobilnego lub kolektora danych.
Dodawaj, edytuj lub usuwaj towary przypisane do tych dokumentów poprzez zeskanowanie ich kodów. Ustawiaj i koryguj ich stany magazynowe.
Zmieniaj w nagłówku dokumentu: przypisaną do dokumentu lokalizacje towarów w magazynie oraz notatkę.
Korekta rozchodu z magazynu (RX)
Twórz nowe, edytuj i weryfikuj oraz zamykaj (przyjmuj) bądź usuwaj istniejące w panelu IdoSell dokumenty korekt rozchodu towarów z magazynu (RX) bezpośrednio z poziomu swojego urządzenia mobilnego lub kolektora danych.
Dodawaj, edytuj lub usuwaj towary przypisane do tych dokumentów poprzez zeskanowanie ich kodów. Ustawiaj i koryguj ich stany magazynowe.
Zmieniaj w nagłówku dokumentu: metodę korygowania stanów magazynowych oraz notatkę.
Inwentaryzacja
Utwórz nową lub kontynuuj otwartą inwentaryzację na danym magazynie. Skanuj kody towarów w celu wykonania inwentaryzacji. Pracuj na wielu urządzeniach jednocześnie.
Możesz w każdej chwili przerwać inwentaryzację i przesłać wyniki skanowania do panelu administracyjnego IdoSell. Kontynuacja inwentaryzacji możliwa jest na dowolnym urządzeniu. Informacje o skanowaniu zostaną pobrane z panelu administracyjnego IdoSell dla zalogowanego użytkownika.
Lista towarów przypisanych do wskazanej lokalizacji magazynowej
Sprawdź jakie towary i w jakich ilościach znajdują się w określonej lokalizacji magazynowej.
Obejrzyj webinar
Znając już funkcje i możliwości aplikacji Scanner zachęcamy Cię do obejrzenia nagrania webinaru:
