Printer - FAQ
Drukarka nie wydaje dźwięku testowego połączenia i nie drukuje paragonu fiskalnego
Zanim zgłosisz problem do naszego Działu Wsparcia - sprawdź czy Twoje urządzenie poprawnie komunikuje się z komputerem i drukuje paragon fiskalny z poziomu programu serwisowego. Powinien być on dostarczony przez producenta urządzenia wraz z oprogramowaniem i sterownikami dla drukarki. Jeśli tak nie jest - odwiedź stronę internetową producenta.
- Dla Novitus połączenie z drukarką i wydruk paragonów sprawdzisz za pomocą programu Wiking

- Dla Posnet połączenie z drukarką i wydruk paragonów sprawdzisz za pomocą programu ZPS

- Dla Innova połączenie z drukarką i wydruk paragonów sprawdzisz za pomocą programu Program serwisowy drukarek

Jeżeli Twój komputer nie komunikuje się z drukarką fiskalną z poziomu programu serwisowego i nie jesteś w stanie z jego poziomu wydrukować paragonu, to tym bardziej paragonu fiskalnego nie wydrukuje aplikacja Printer. W takim przypadku zgłoś problem najpierw do serwisu producenta drukarki fiskalnej.
Posiadam drukarkę Novitus. Drukarka wydaje dźwięk dla testowego połączenia, ale nie drukuje paragonu fiskalnego
W przypadku, gdy test połączenia z drukarką z poziomu aplikacji Printer jest poprawny (tj. drukarka wydaje dźwięk po kliknięciu w przycisk "Testuj połączenie"), ale podczas próby wydruku paragonu testowego paragon się nie drukuje, a aplikacja Printer zwraca informację o poprawności operacji - sprawdź przede wszystkim:
- Ustawienia protokołu komunikacyjnego
Sprawdź czy ustawiony jest protokół komunikacyjny Novitus, a w aplikacji Printer został wybrany poprawny model drukarki.


- Ustawienia połączenia
Sprawdź czy poprawnie zostało skonfigurowane połączenie. W większości przypadków drukarka może być połączona z komputerem zarówno przez złącze COM, jak i USB.

Posiadam drukarkę Posnet TEMO i pojawia mi się błąd przy drukowaniu paragonu. Co mam zrobić?
Przede wszystkim należy upewnić się, że aplikacja Printer jest poprawnie skonfigurowana, i wydrukować paragon testowy z jej poziomu, panelu sklepu internetowego IdoSell lub aplikacji POS (zależnie od potrzeb). Jeżeli paragon testowy się nie wydrukował, to znaczy, że istnieje problem z drukarką. Poniżej znajdują się porady, jak postąpić w takim przypadku:
a) Najczęściej spotykanym problem z drukarką to protokół komunikacji. W menu drukarki, w konfiguracji => interfejs PC jest do wyboru protokół: posnet lub thermal. Domyślnie jest zaznaczony posnet i z tym protokołem drukarka nie zadziała z programem IdoSell Printer. Należy wybrać thermal. Po wybraniu thermal wyłącz i włącz drukarkę, a następnie spróbuj wydrukować paragon testowy. Jeżeli paragon testowy się wydrukuje, możesz drukować paragony z panelu sklepu internetowego IdoSell i aplikacji POS.
b) Kolejnym parametrem jest sterowanie przepływem w menu drukarki. Są dostępne 3 opcje: XON-XOFF, sprzętowe, brak. Nie ma ustalonej reguły, która opcja jest właściwa. Jeśli drukarka nie działa z aplikacją Printer, zaleca się wypróbowanie wszystkich trzech możliwości.
c) Kody autoryzacji. Jeśli w menu drukarki w konfiguracji kodów autoryzacyjnych w polu Wpisz kod istnieje informacja: poprawny kod autoryzacji nie jest wpisany, drukarka nie zadziała z aplikacją Printer. Również pamięć podręczna kopii elektronicznej może być przepełniona. Jeżeli nie pomoże wykonanie raportu dobowego to znaczy, że nośnik kopii elektronicznej nie został zainicjowany. Należy wejść w menu drukarki i odszukać opcję kopia elektroniczna i wybrać Inicjalizacja. Powinien pojawić się komunikat o poprawnie zainicjowanym nośniku.
d) Inne zalecenia ustawienia interfejsu PC (konfiguruje się je w menu drukarki):
- Szybkość transmisji: 9600
- Ilość bitów informacji: 8
- Parzystość: brak
- Ilość bitów STOP: 1
Dlaczego nie mogę wydrukować paragonu? Mam zainstalowaną aplikację Printer na innym komputerze
Jeżeli aplikacja Printer jest zainstalowana na innym komputerze i podczas próby przetestowania połączenia wyskakuje błąd, najczęstszym powodem jest brak odpowiedniego przygotowania komputera, na którym została ona zainstalowana.
Printer działa jako serwer umożliwiając drukowanie paragonów wewnątrz sieci. Dotyczy to zarówno drukowania paragonów z panelu sklepu internetowego IdoSell jaki i aplikacji POS. Program wymaga jednak otwarcia portów (domyślnie 8095 oraz 8096). Żeby sprawdzić czy porty są otwarte na komputerze, na którym jest zainstalowany Printer proszę zainstalować program do skanowania portów np. SharkNetworkTools. Przykład prawidłowego ustawienia jest widoczny poniżej:
Porty są odblokowane
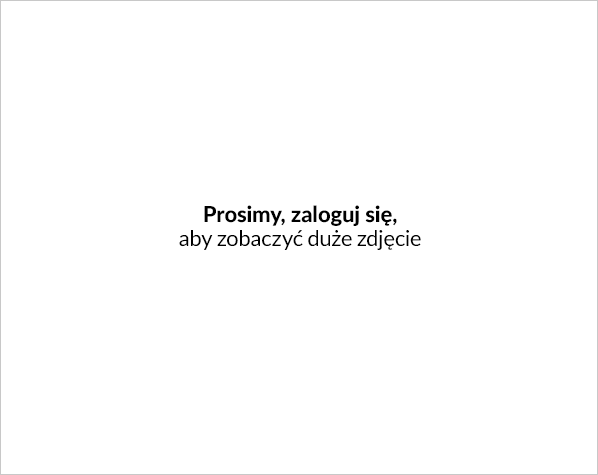
Porty są zablokowane - komunikacja nie zostanie nawiązana
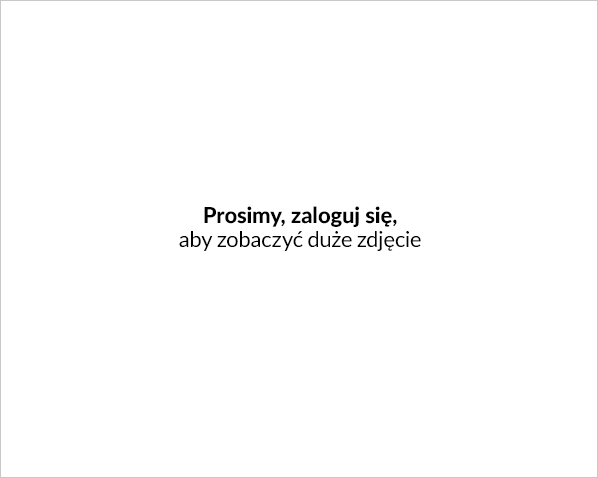
Jeżeli porty są zablokowane oznacza, że na komputerze uruchomiona jest zapora sieciowa, która blokuje połączenie. W takim przypadku należy dodać w ustawieniach zapory wyjątek dla aplikacji Printer.
Chcę drukować paragony fiskalne z panelu sklepu internetowego IdoSell. Od czego mam zacząć?
Aby rozpocząć drukowanie paragonów fiskalnych z panelu sklepu internetowego IdoSell, należy zainstalować aplikację Printer. Aby zamówić subskrypcję, przejdź do APLIKACJE POMOCNICZE / Printer. Po zainstalowaniu programu, podłącz i skonfiguruj swoją drukarkę fiskalną. Po zapisaniu jej konfiguracja zostanie automatycznie przeniesiona do panelu sklepu internetowego IdoSell, gdzie dalej będziesz mógł w ADMINISTRACJA / Zarządzanie użytkownikami panelu, w sekcji Domyślne drukarki przypisać ją do wybranego użytkownika.
Uwaga: Jeżeli posiadasz drukarkę na USB, należy zainstalować sterowniki do drukarki przed konfiguracją drukarki w aplikacji Printer.
Paragony fiskalne można drukować dla wszystkich zamówień w panelu sklepu internetowego IdoSell. Dostępne jest także anulowanie paragonu oraz grupowe drukowanie paragonów z listy zamówień. Wszelkie czynności dotyczące paragonów są rejestrowane w historii zamówienia, dzięki czemu użytkownik ma wgląd do informacji, kiedy, przez kogo i jaki paragon zostały wydrukowany lub anulowany.
Czy mam wgląd w historię wydruków paragonów dla zamówienia?
Tak. Historia wydruków paragonów dostępna jest w historii każdego zamówienia. Aby zobaczyć historię zamówienia, przejdź do edycji zamówienia i kliknij w Historia zamówienia.
Czy można anulować paragon fiskalny?
Tak. Aby anulować paragon fiskalny, przejdź do edycji zamówienia, dla którego paragon został wydrukowany. Przejdź na dół strony edycji zamówienia i odszukaj sekcję Dokumenty sprzedaży. Aby anulować paragon, otwórz zakładkę Paragon fiskalny, a następnie kliknij przycisk Anuluj paragon fiskalny. System zapyta Cię o potwierdzenie anulowania paragonu. Kliknij Tak, jeżeli chcesz anulować paragon.
Czy można grupowo drukować paragony fiskalne?
Tak. Grupowe drukowanie paragonów dostępne jest na liście zamówień. Będąc na liście zamówień, zaznacz zamówienia, dla których chcesz wydrukować paragon fiskalny i kliknij Drukuj. Wyświetli się okno, w którym wybierz Paragony fiskalne i kliknij Dalej >. Nastąpi sprawdzenie subskrypcji aplikacji Printer i drukarki fiskalnej, a następnie wyświetli się lista dzięki której będziesz miał wgląd w postęp drukowania. Kliknij Wydrukuj, aby rozpocząć drukowanie.
Czy można przypisać domyślną drukarkę fiskalną do użytkownika panelu sklepu internetowego IdoSell?
Tak. W pierwszej kolejności upewnij się czy jest dodana chociaż jedna drukarka fiskalna w panelu sklepu internetowego IdoSell. Jeżeli tak, przejdź do ADMINISTRACJA / Zarządzanie użytkownikami panelu i przejdź do edycji danego użytkownika. Drukarkę fiskalną można przypisać tylko użytkownikom, którzy mają uprawnienia dostępu do modułu Zamówienia. Kliknij Tak przy opcji Zamówienia. Wyświetli się nowa opcja z listą drukarek fiskalnych dodanych do panelu sklepu internetowego IdoSell.
Jeżeli przypiszesz drukarkę do użytkownika panelu sklepu internetowego IdoSell, nie będzie musiał on wybierać drukarki z listy dodanych drukarek przy drukowaniu paragonów.
Jak wydrukować paragon fiskalny?
Aby wydrukować paragonu fiskalny z panelu sklepu internetowego IdoSell, niezbędne jest poprawne skonfigurowanie drukarki fiskalnej w aplikacji Printer oraz dodanie jej do panelu sklepu internetowego IdoSell w ADMINISTRACJA / Konfiguracja wydruków / Ustawienia drukarki fiskalnej.
Paragon fiskalny możesz wydrukować, będąc w karcie edycji zamówienia. Przejdź na dół strony edycji zamówienia i odszukaj sekcję Dokumenty sprzedaży. Aby wydrukować paragon, otwórz zakładkę Paragon fiskalny, a następnie kliknij przycisk Wydrukuj paragon fiskalny. System zapyta Cię o potwierdzenie drukowania paragonu na kwotę zamówienia. Kliknij Tak jeżeli chcesz wydrukować paragon.
Informacja: Dostępne jest także grupowe drukowanie paragonów fiskalnych na liście zamówień.
Jak dodać drukarkę fiskalną w panelu sklepu internetowego IdoSell?
Zarządzanie drukarkami odbywa się bezpośrednio w aplikacji Printer i ona również odpowiedzialna jest za automatyczne dodawanie drukarek do panelu sklepu internetowego IdoSell.
Po zapisaniu dodawanej w aplikacji Printer drukarki jej konfiguracja zostanie automatycznie przeniesiona do panelu sklepu internetowego IdoSell, gdzie dalej będziesz mógł w ADMINISTRACJA / Zarządzanie użytkownikami panelu, w sekcji Domyślne drukarki przypisać ją do wybranego użytkownika.
Dla jakich statusów zamówienia można drukować paragony? Czy istnieje możliwość zablokowania drukowania paragonów dla określonych statusów?
Drukowanie paragonów może być dostępne dla statusów:
- nieobsłużone,
- oczekuje na wpłatę,
- oczekuje na dostawę,
- realizowane,
- pakowane,
- spakowane,
- gotowe do wysłania/odbioru,
- oczekujące na termin wysłania
Jeżeli w danym zamówieniu, w zakładce Paragon fiskalny nie ma przycisku Wydrukuj paragon fiskalny, prawdopodobnie drukowanie paragonu fiskalnego jest zablokowane dla statusu zamówienia, które właśnie edytujesz.
Istnieje możliwość określenia, dla których statusów zamówienia zablokować/odblokować drukowanie paragonów. Aby zablokować lub odblokować drukowanie paragonów dla określonych statusów, przejdź do modułu ADMINISTRACJA / Automatyzacja procesów / Blokady obsługi zamówień i w dziale Blokady wybierania statusów odszukaj sekcję Blokady drukowania dokumentów sprzedaży.
W tej sekcji możesz zablokować możliwość wydrukowania paragonu dla następujących statusów zamówień:
- nieobsłużone,
- oczekuje na wpłatę,
- oczekuje na dostawę,
- realizowane,
- pakowane,
- spakowane,
- gotowe do wysłania/odbioru,
- oczekujące na termin wysłania.
Odznaczając którykolwiek status z listy, odblokowujesz możliwość wydrukowania paragonu dla tego statusu.
Drukowanie paragonów dla zamówienia ze statusem wysłane lub odebrane jest zawsze włączone i nie ma możliwości określenia blokady na te statusy.
Uwaga: Ustawienia te mają charakter globalny, czyli dotyczą drukowania paragonów na stronie edycji we wszystkich zamówieniach w panelu sklepu internetowego IdoSell.
Informacja: Ustawienia te nie obowiązują dla drukowania paragonów fiskalnych z listy zamówień.
Poniżej przedstawiamy listę statusów, dla których odgórnie nie ma możliwości wydrukowania paragonu fiskalnego:
- klient anulował,
- fałszywe,
- stracone,
- zwrot,
- wstrzymane.
Czy, aby drukować z panelu sklepu internetowego IdoSell paragony fiskalne, wystarczy kasa fiskalna? Co lepiej kupić - drukarkę fiskalną czy kasę fiskalną?
Kasa fiskalna z założenia nie jest urządzeniem peryferyjnym komputera, a więc nie można przesyłać danych na temat paragonów z programu komputerowego do kasy fiskalnej. Jeżeli masz kasę fiskalną, niestety, nie możesz skorzystać z funkcji drukowania paragonów fiskalnych z panelu sklepu internetowego IdoSell. Taka funkcja jest możliwa wyłącznie po kupieniu jednej z rekomendowanych przez nas drukarek fiskalnych. Przejdź do strony poświęconej aplikacji Printer, aby zobaczyć listę wspieranych przez nas drukarek.
Jeśli kupujesz swoje pierwsze urządzenie fiskalne, to warto zastanowić się czy nie kupić od razu drukarki fiskalnej. Drukarka fiskalna jest dużo droższa, ale nie będziesz musiał spędzać czasu na wprowadzaniu paragonów fiskalnych do urządzenia. Jeżeli zamierzasz otworzyć sklep internetowy, realizujący dużą liczbę zamówień, warto zainwestować więcej i kupić urządzenie, które sprawdzi się w przyszłości.
Wybrałem model drukarki fiskalnej dla siebie. Co powinienem zrobić zanim ją kupię?
Prosimy zakup drukarki fiskalnej nie tylko poprzedzić sprawdzeniem listy obsługiwanych przez aplikację Printer drukarek fiskalnych ale również poprzedzić sprawdzeniem jej współdziałania z panelu sklepu internetowego IdoSell. Jeżeli chcą Państwo zakupić drukarkę spoza tej listy, prosimy o wcześniejszy kontakt z działem wsparcia, celem potwierdzenia zgodności ze stosowanymi protokołami komunikacji.
Jaka jest maksymalna ilość pozycji na jednym paragonie fiskalnym?
Sama aplikacja Printer nie limituje ilości pozycji na jednym paragonie fiskalnym. Jednak większość drukarek fiskalnych ma ograniczoną liczbę pozycji jaka może zostać wydrukowana na paragonie fiskalnym. Informacja o ograniczeniu powinna być podana w instrukcji obsługi do urządzenia. Jeśli nie masz pewności, to prosimy o kontakt z producentem drukarki.
Np. drukarka Novitus Delio ma limit wydruku do 250 pozycji na jednym paragonie fiskalnym. Próba wydruku paragonu do zamówienia, w którym znajduje się więcej pozycji zakończy się niepowodzeniem. Drukarka wydrukuje tylko 250 pozycji i oznaczy paragon fiskalny jako anulowany.
Dlaczego podczas próby wykonania wydruku fiskalnego z panelu IdoSell otrzymuję komunikat "Permission denied to access property "document" on cross-origin object"?
Trudności z obsługą wydruków fiskalnych wykonywanych z poziomu najnowszych wersji przeglądarek, uruchamianych na systemach operacyjnych niewspieranych już przez firmę Microsoft, takich jak Windows 7 oraz XP objawiających się błędem "Permission denied to access property "document" on cross-origin object" wywołane są przez zaostrzoną polityką bezpieczeństwa współdzielenia zasobów Cross-Origin Resource Sharing (CORS) w najnowszych przeglądarkach internetowych Mozilla Firefox oraz Google Chrome i nie leżą po stronie aplikacji Printer. Alternatywnym rozwiązaniem w tej sytuacji jest:
- skorzystanie z innej przeglądarki
- skorzystanie ze starszej wersji przeglądarek Mozilla Firefox lub Google Chrome
- aktualizacja systemu operacyjnego do wspieranej przez firmę Microsoft wersji (najlepiej Windows 10)
W jaki sposób poprawnie przejść z posiadanej wersji Printera 4.X na najnowszą wersję 6.X?
W celu przeprowadzenia poprawnej aktualizacji z wersji 4.x na wersję 6.X należy wykonać następujące kroki:
- Pobierz instalator nowej wersji ze strony APLIKACJE POMOCNICZE / Printer w swoim panelu.
- Uruchom pobrany plik Setup Printer.exe.
- Postępuj zgodnie z komunikatami instalatora. Jeżeli korzystasz z drukarki fiskalnej marki Novitus lub Innova, podczas instalacji zaznacz instalację odpowiednich komponentów. Program zainstaluje się jako osobna aplikacja, czyli na komputerze dostępna będzie zarówno stara jak i nowa jego wersja.
- Po zainstalowaniu uruchom nową aplikację.
- Zatrzymaj usługę programu i przejdź do menu Ustawienia / Drukarki fiskalne oraz Ustawienia / Drukarki dokumentów w celu sprawdzenia poprawności zapisanej tam konfiguracji oraz wykonania testowych wydruków.
- Gdy wszystko zostanie zweryfikowane zapisz ustawienia i zastosuj zmiany – w tym momencie program wyśle zapisane ustawienia do panelu, gdzie będziesz mógł je w nim potwierdzić na stronach ADMINISTRACJA / Konfiguracja wydruków / Ustawienia drukarki fiskalnej (Pinter) oraz ADMINISTRACJA / Konfiguracja wydruków / Ustawienia drukarki dokumentów (Printer).
- WAŻNE!!! Jeśli chciałbyś w ramach porządku odinstalować poprzednią posiadaną wersję Printera, musisz uprzednio zadbać o archiwizację plików znajdujących się w katalogu C:\ProgramData\IAI\IAI Printer w innym wypadku, jeśli nie skopiujesz sobie tych plików nowa wersja programu utraci konfigurację i zmuszony będziesz ją ponownie przeinstalować oraz przejść cały kreator instalacji i konfiguracji od nowa.
Dlaczego dane widoczne na fakturze VAT fiskalnej różnią się od danych na fakturze paierowej w panelu?
Wynika to z ograniczeń danego sposobu komunikacji, na które obsługa panelu nie ma wpływu. Przy wydruku faktury fiskalnej nie należy traktować faktury w panelu jako równoznacznej, może ona odbiegać chociażby strukturą (możliwość zastosowania różnych zmiennych), danymi (różnice w zaokrąglaniu) czy też kwestią tak istotną jak kwestia daty (w panelu mogą Państwo wygenerować fakturę przy zmianie statusu, a wydrukować ją innego dnia - na drukarce nie zafiskalizujemy nic z datą wsteczną).
Faktury fiskalne zalecamy wykorzystywać ewentualnie w formie, w jakiej się sprawdzają najlepiej - punkt stacjonarny z obsługą klienta "z ulicy" bez możliwości/miejsca na postawienie osobnej drukarki A4.







